
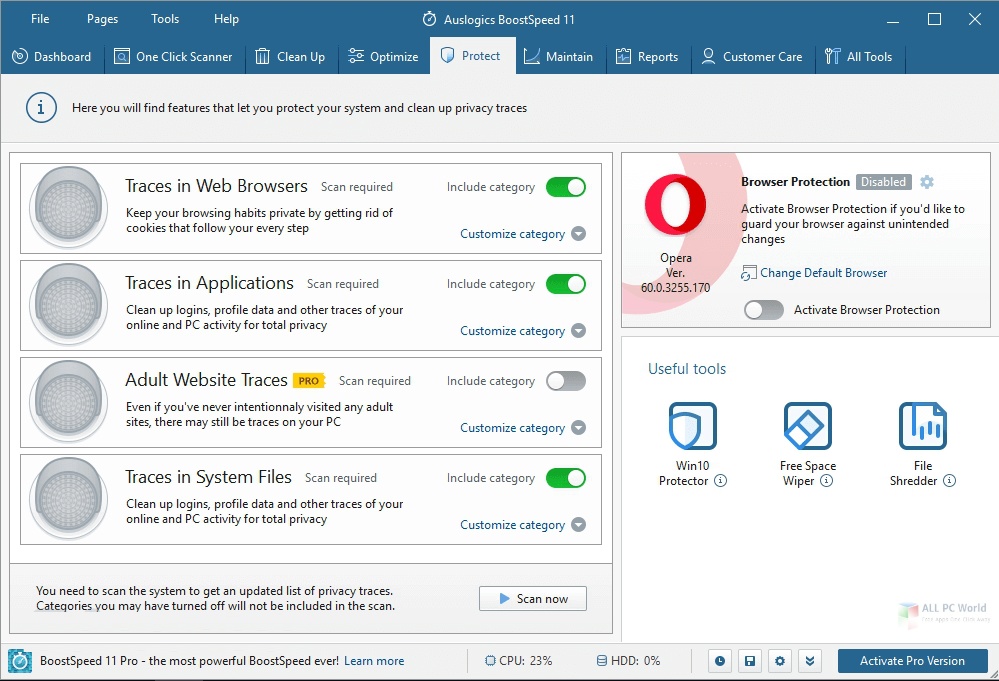
For additional speed boost it will fix registry errorrs and optimize your Internet settings." It will remove junk files and optimize the one-sit-fit-all Windows settings to your hardware. "Removing junk files manually can be a tedious process, but a nifty software from down under called Auslogics BoostSpeed can do it for you automatically. You can defragment your disk with the built-in tool from Microsoft, however we recommend using the faster and more avdnaced version in Auslogics BoostSpeed." "To prevent system slowdown from happening, regular defragmentation of your disk and registry is recommended. With this program you can maintain your PC at top speed with just a click of a button once a week." "It is almost impossible to manually remove junk files and registry errors, but there are some handy tools out there that can do it for you. Auslogics BoostSpeed includes modules and wizards for just about any kind of tweak or optimization you can imagine." "This system optimization tool suite takes an everything-plus-the-kitchen-approach to cleaning, optimizing, and potentially speeding up your PC. We also recommend that you use Uninstall Manager for Windows if you are planning to get rid of unused apps and bloatware. With time, you`ll get to master every aspect of the app and take full control of your system. Windows security and privacy have never been more straightforward and streamlined. You can then use the Rescue Center in BoostSpeed to revert your changes if need be. Making your changes one after the other will let you know which setting causes any issue on your operating system. Try not to apply too many tweaks at once. The indicators will specify whether you need to restart your PC for a particular tweak, the impact a tweak will have on your PC (Lite, Moderate, or Power), whether a tweak falls under the Beginner or Expert mode, and the level of risk for each tweak (Basic or Advanced). They tell you the particulars of the option you want to choose. Indicators for each tweak appear under the description. Towards the bottom of the main window is the description of each subcategory with suggestions and recommendations. Once you open a category, you`ll find checkboxes and radio buttons in the main window of Tweak Manager for the tweaks you can apply. You`ll get to tweak the User Account Control behavior, make changes to Windows Defender (Windows Security), determine the rights of various applications, fine-tune your login environment, and change location settings, amongst others. These subcategories contain many different options that will allow you to tweak your Windows security settings and change and add certain privacy policies.


 0 kommentar(er)
0 kommentar(er)
